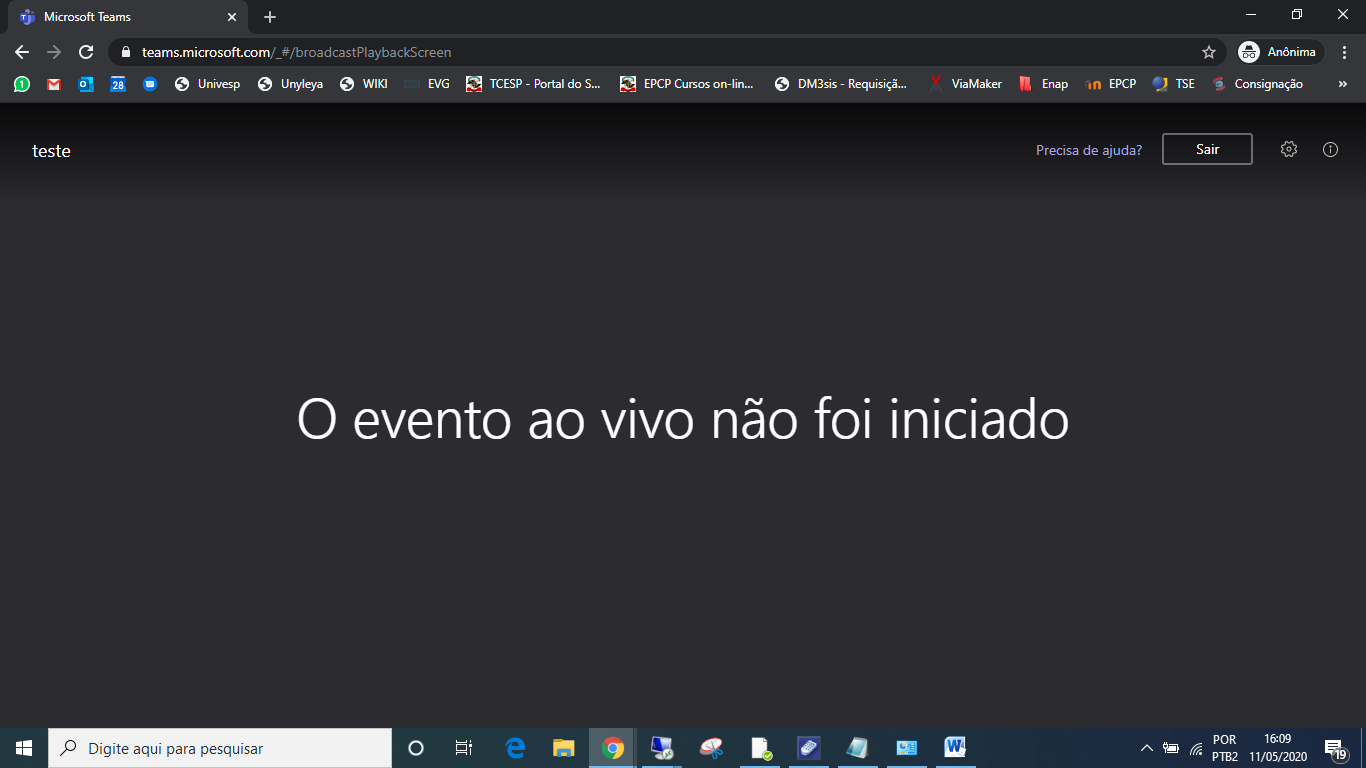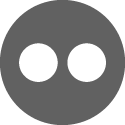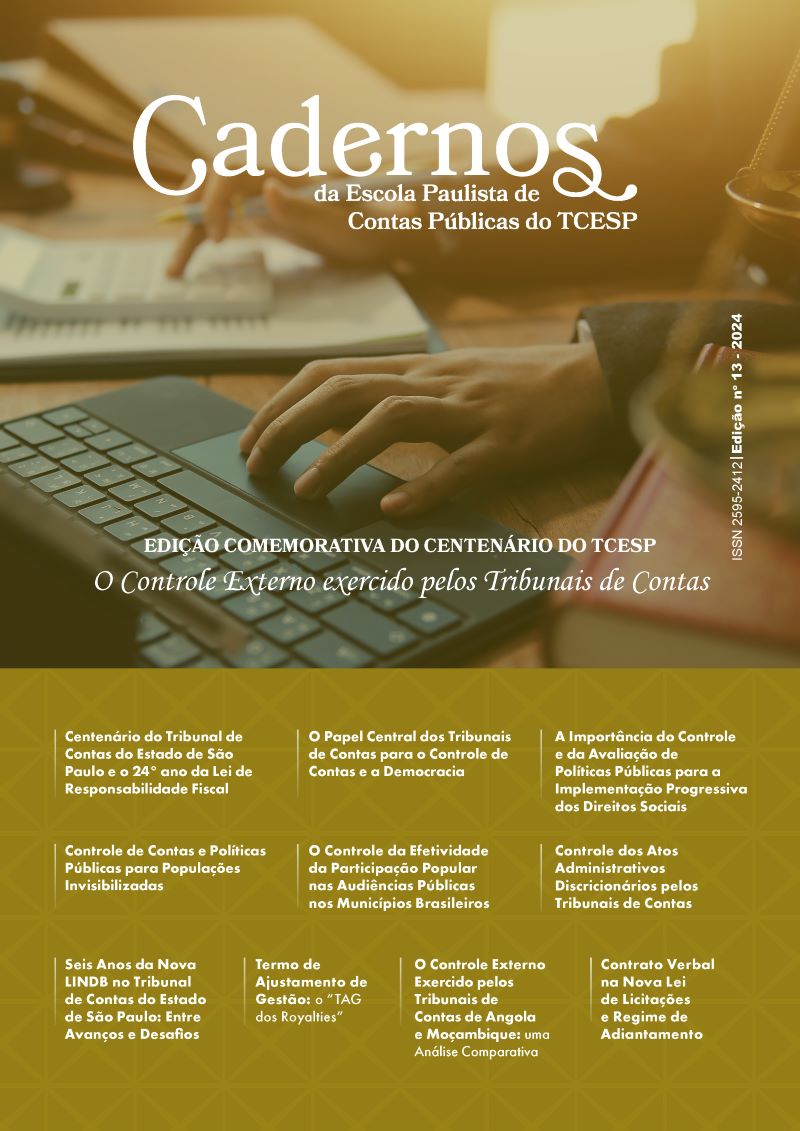Clique no item de seu interesse.
Os sistemas a seguir são acessíveis pelo navegador, pela Internet, sem a necessidade de estar conectado na VPN do TCESP.
Portal de Sistemas
Os sistemas do Tribunal podem ser acessados pelo endereço: https://www.tce.sp.gov.br
Clicar em Login, no canto superior direito.
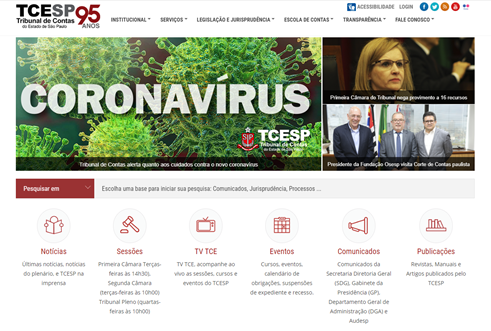
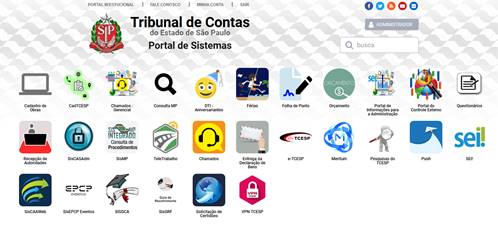
Sistema de Processo Eletrônico (e-TCESP)

O acesso ao Sistema de Processo Eletrônico (e-TCESP) pode ser feito por meio do endereço: https://e-processo.tce.sp.gov.br
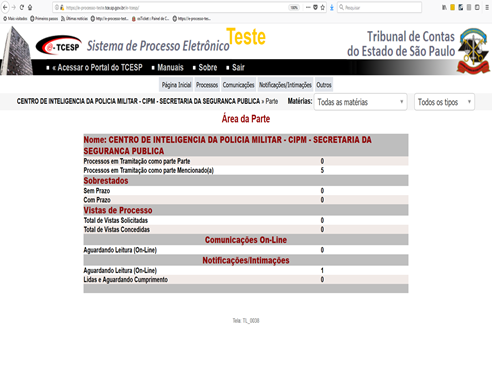
Observação: Caso seja necessário efetuar assinatura de documentos dentro do Sistema de Processo Eletrônico, é necessário que o usuário esteja com o leitor de certificado digital e que este esteja com ele configurado em sua máquina. Para efetuar a configuração deste, contatar o DTI através do ramal 4321.
Sistema Eletrônico de Informações (SEI)

O acesso ao Sistema Eletrônico de Informações (SEI) pode ser feito por meio do endereço: https://sei.tce.sp.gov.br
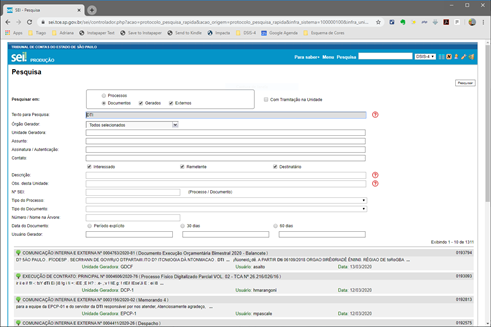
O acesso às pastas de rede deve ser feito pelo Portal de Sistemas  ou pelo do endereço: https://vpn.tce.sp.gov.br
ou pelo do endereço: https://vpn.tce.sp.gov.br
1 - Digite seu usuário e senha do TCESP;
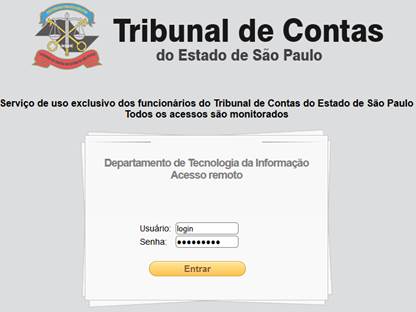
2 - Utilize a barra de navegação ou o menu superior para acessar sites internos;

3 - Para acessar as pastas de rede do seu departamento clique no nome da pasta.
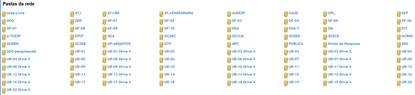
4 - Quando solicitado digite seu usuário e senha da rede (antes do nome do usuário coloque tcesp\, ex: tcesp\usuario1 ).
O e-mail corporativo é acessível pelo navegador, pela Internet, sem a necessidade de estar conectado na rede interna do TCESP.
Entre em https://webmail.tce.sp.gov.br e insira seu usuário e senha de acesso.
Observação: Para acessar uma conta departamental, como por exemplo area@tce.sp.gov.br, é necessário inserir o usuário na tela de login da seguinte forma: area:usuario, sendo que a senha é a mesma que o usuário utiliza para acessar seu e-mail particular.
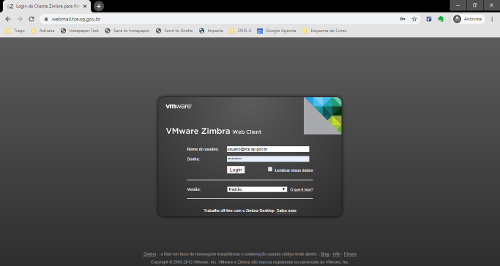
Após o login, a seguinte tela será exibida.
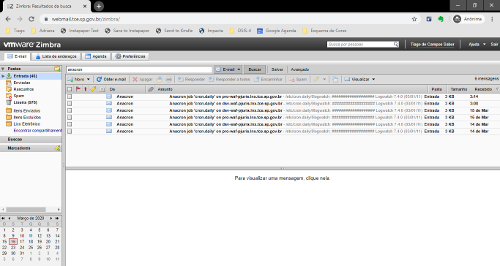
Para evitar a instalação de programas nos equipamentos particulares dos servidores, melhorar a conexão e agilizar o suporte, o DTI está disponibilizando os serviços do mensageiro (pidgin) via internet, com acesso através do endereço https://msg.tce.sp.gov.br/mensageiro. Será necessário digitar usuário e senha, conforme tela abaixo:
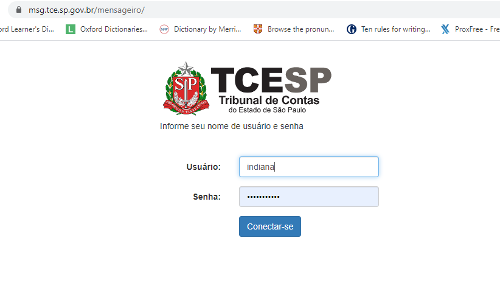
Após a conexão, já estará disponível a lista de contatos. Para iniciar uma conversa, basta clicar 2 vezes no contato desejado. É possível abrir várias conversas ao mesmo tempo.
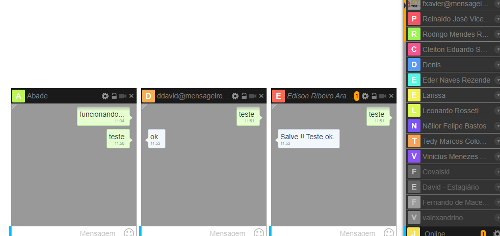
Outras operações, como novos contatos, podem ser realizados através da opção configurar.
Alguns sistemas mais antigos do TCESP não puderam, por sua natureza, ser adaptados para funcionamento via internet.
Para solucionar esse problema, disponibilizamos um Servidor Virtual com alguns desses principais sistemas, para uso quando conectado à VPN.
No momento, estão disponíveis o Mocha (Prodesp), o Sophia, o Ergon e alguns dos sistemas do CAS.
Algumas regras importantes:
- O acesso a esse recurso é limitado. Conecte-se, use o sistema e, logo após, desconecte-se ou faça logoff.
- Sempre salve/conclua suas atividades. Devido às limitações de recursos e para que todos possam usar, a conexão pode ser encerrada depois de algum tempo de inatividade.
- Utilize apenas para os sistemas acima. Não o utilize para navegar na internet, editar arquivos ou outras atividades, mesmo que as ferramentas estejam disponíveis.
- Este servidor não tem impressoras físicas instaladas. Caso necessário, imprima um documento em PDF, através da impressora PDF virtual instalada.
- Para o Mocha (Prodesp), o código/nome da impressora virtual é LUXCE200. Os arquivos serão salvos na Pasta c:\Arquivos PDF\YYYY-MM-DD\ do servidor (há um atalho na tela inicial para esta pasta). Você pode copiá-los para sua pasta normal de rede que está mapeada no servidor e depois acessá-los do seu computador em casa e imprimi-los localmente, caso necessário.
- Não grave arquivos na área de trabalho ou na área de documentos do servidor. Todos os arquivos gravados neste servidor não têm garantia de backup e, para resguardar os recursos, podem ser apagados sem aviso prévio. Sempre utilize uma pasta de rede.
Para acessar os sistemas
- Conecte-se à VPN pelo AnyConnect.
- Se você não houver se conectado ainda ou não, consulte o manual de como se conectar à VPN - https://www.tce.sp.gov.br/coronavirus/teletrabalho .
- Depois de conectar à VPN, acesse o servidor tcesp-remoto pelo pela conexão de área de trabalho remota de seu computador
- Se você não tiver usado a conexão de área de trabalho remota de seu computador ou não souber como, consulte o manual de como se conectar à área de trabalho - https://www.tce.sp.gov.br/coronavirus/teletrabalho .
- Caso a tela abaixo aparecer, clique em “Não perguntar novamente e depois em “sim”.
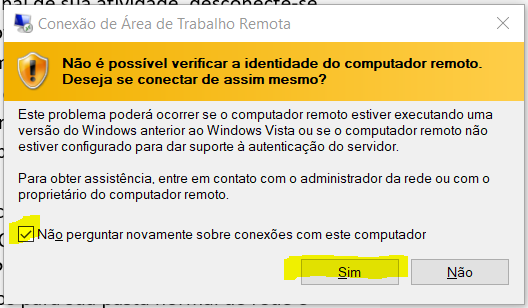
- A tela de logon ao servidor aparecerá como a figura abaixo. Porém, para que a conexão seja feita da forma adequada, alguns procedimentos manuais são necessários.
- Clique no botão Options, conforme figura abaixo:
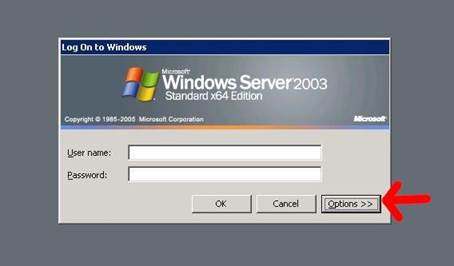
- Aparecerá um menu de escolhas de logon. Escolha TCESP, conforme figura abaixo:
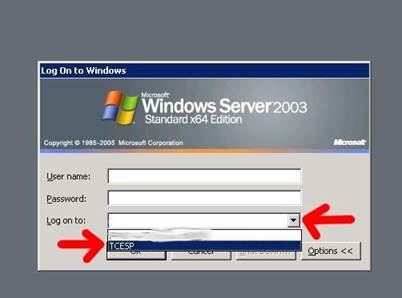
- Com essa opção escolhida, digite seu usuário e senha, e clique ok:
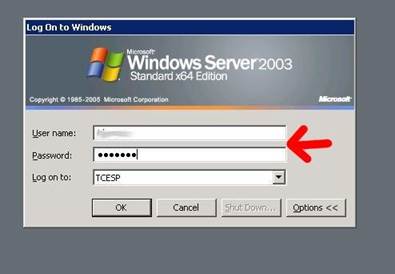
- No primeiro acesso, o servidor criará seu perfil para uso: isso pode ser um pouco demorado. Aguarde até aparecer a tela inicial. Nela, já haverá os ícones para acesso aos sistemas e programas disponíveis. No momento da confecção desse passo-a-passo, os programas disponíveis eram estes:

- Utilize seus sistemas da maneira que normalmente utilizaria. Ao final de sua atividade, desconecte-se, clicando no botão iniciar no canto inferior esquerdo e logo depois em logoff.
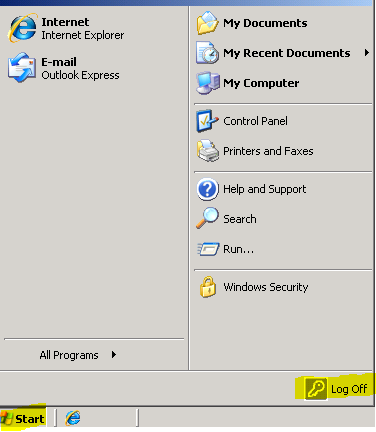
- Um lembrete: esse servidor não tem impressoras físicas configuradas, para melhor uso de recursos. Caso necessário imprimir, utilize a impressora PDF disponível.
- Para o Mocha (Prodesp), o código/nome da impressora virtual é LUXCE200. Os arquivos serão salvos na Pasta c:\Arquivos PDF\YYYY-MM-DD\ do servidor. Você pode copiá-los para sua pasta normal de rede que está mapeada no servidor e depois acessá-los do seu computador em casa e imprimi-los localmente, caso necessário.
- Clique no botão Options, conforme figura abaixo:
O DTI está empenhado em tornar o Teletrabalho cada vez mais prático.
O Departamento de Tecnologia da Informação, de acordo com sua missão de zelar pela segurança dos dados digitais do TCESP, pede aos servidores, que estejam utilizando computadores pessoais no teletrabalho, que se certifiquem da presença de um software antivírus em seus equipamentos.
Um único computador infectado com programa malicioso, ao se conectar à rede do TCESP via VPN, pode comprometer a segurança de todos os outros. Em virtude disso, futuramente será ativado um recurso de segurança em nosso firewall que impedirá que equipamentos sem antivírus consigam se conectar à VPN.
Os notebooks de propriedade do TCESP já devem possuir o antivírus ESET. Caso esteja usando, no teletrabalho, um notebook do Tribunal sem este antivírus, por favor, abra um chamado junto à DTec-3, que procederá com a instalação. Dê prioridade ao registro de chamados via Web, que pode ser feito pelo Portal do Servidor ou pelo Portal institucional.
Para ajudar os servidores que estão usando equipamentos pessoais e não tenham antivírus, disponibilizamos uma tabela com os links para algumas das principais opções de antivírus gratuitos. Salientamos, porém, que as versões gratuitas possuem alguns recursos limitados em relação às versões pagas.
| Avast Free Antivirus | Kaspersky Security Cloud Free | AVG Antivirus Free | Avira Free Antivirus | BitDefender Antivirus Free Edition | Sophos Home Free |
Detecção de malware | X | X | X | X | X | X |
Atualizações de vacinas automáticas | X | X | X | X | X | X |
Bloqueio de URL maliciosa | X | X | X | X | X | X |
Proteção anti-pishing | X | X | X | X | X | X |
Suporte à iOS | X | X | X | X | X | X |
Rating de website | X | X | X | X | - | - |
Detecção baseada em comportamento | X | X | X | - | X | X |
Gerenciado de senhas | X | - | - | X | - | - |
Análise de vulnerabilidade na rede | X | - | - | - | - | - |
Firewall avançado | - | - | - | - | - | - |
Endereço para o download |
Para o evento do dia 15/05 e em possíveis eventos futuros, utilizaremos uma nova forma de acesso às lives: o Teams, da Microsoft.
A entrada é diferente da entrada no Youtube ou no Facebook e, portanto, pode haver uma ou outra dúvida no primeiro acesso.
Como, para muitos, será a primeira vez no Teams, criamos um link para que o acesso seja testado.
Esse teste poderá ser feito a qualquer hora, e estará tudo ok quando você alcançar a seguinte mensagem:
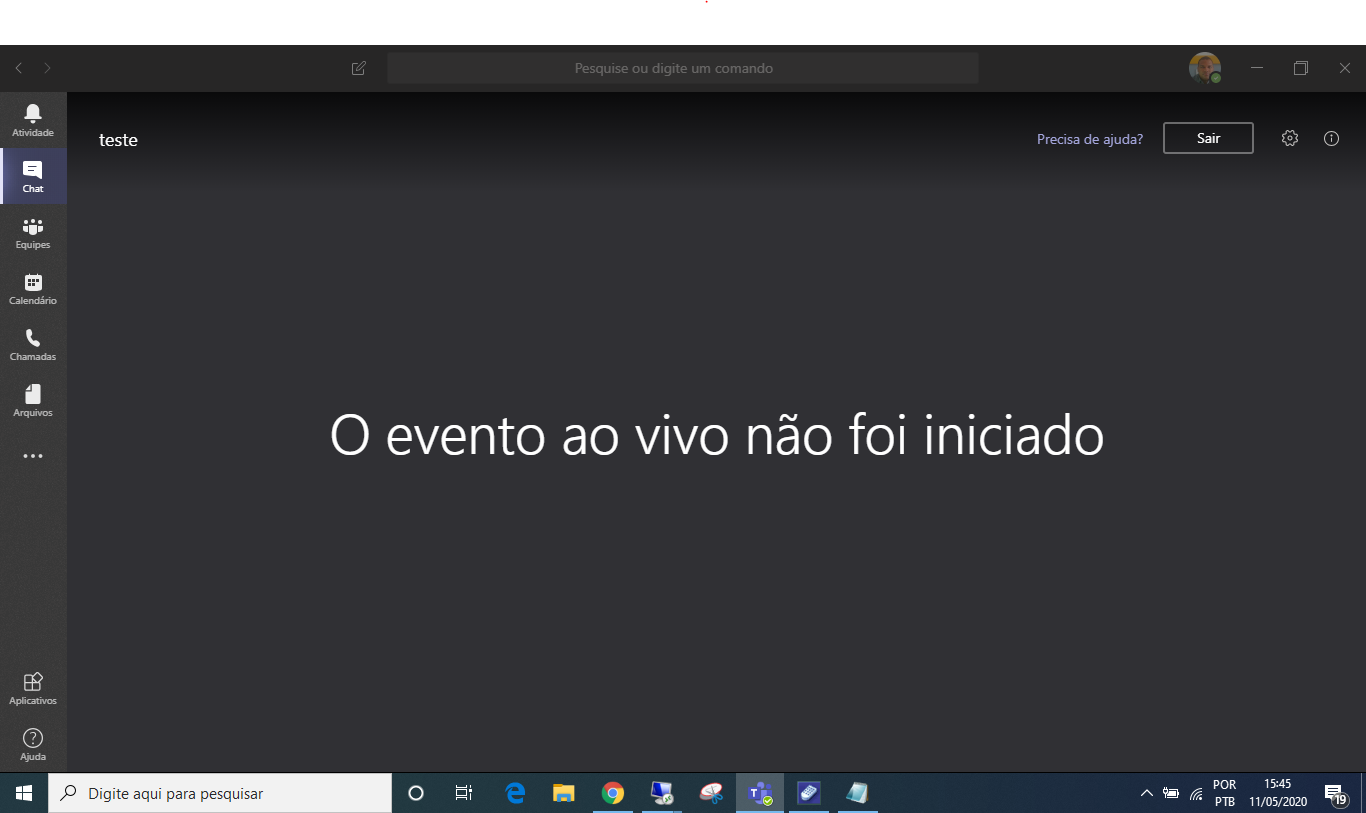
Após alcançar a mensagem, pode fechar ou sair. No dia da apresentação, acesse pelo link oficial da reunião
(http://streaming.tce.sp.gov.br/lives).
Importante: Dependendo de vários fatores (equipamento pessoal ou do TCESP, sistema operacional, navegador padrão etc.) algumas telas podem ser diferentes do que aparecem nesse documento. É importante ler as informações que aparecem no equipamento que você está utilizando e segui-las com atenção.
A sala do evento estará aberta para testes no endereço
Caso haja algum erro, inicie o processo novamente, ou entre em contato com a DTec (4321).
1ª. Opção: Teams instalado:
Ao clicar no link enviado, o Teams vai pedir para abrir ou usar o aplicativo. Concorde, e você já estará no evento, e a tela do evento já aparecerá para você.
2ª. Opção: Teams não instalado, e você quer instalar o aplicativo (no equipamento pessoal ou do Tribunal).
Ao clicar no link enviado, aparecerá uma tela indicando a possibilidade de baixar o aplicativo ou assistir via Web. Escolha “Baixar o aplicativo”.
Clicando para baixar o aplicativo para Windows é iniciado o download conforme demonstrado abaixo:
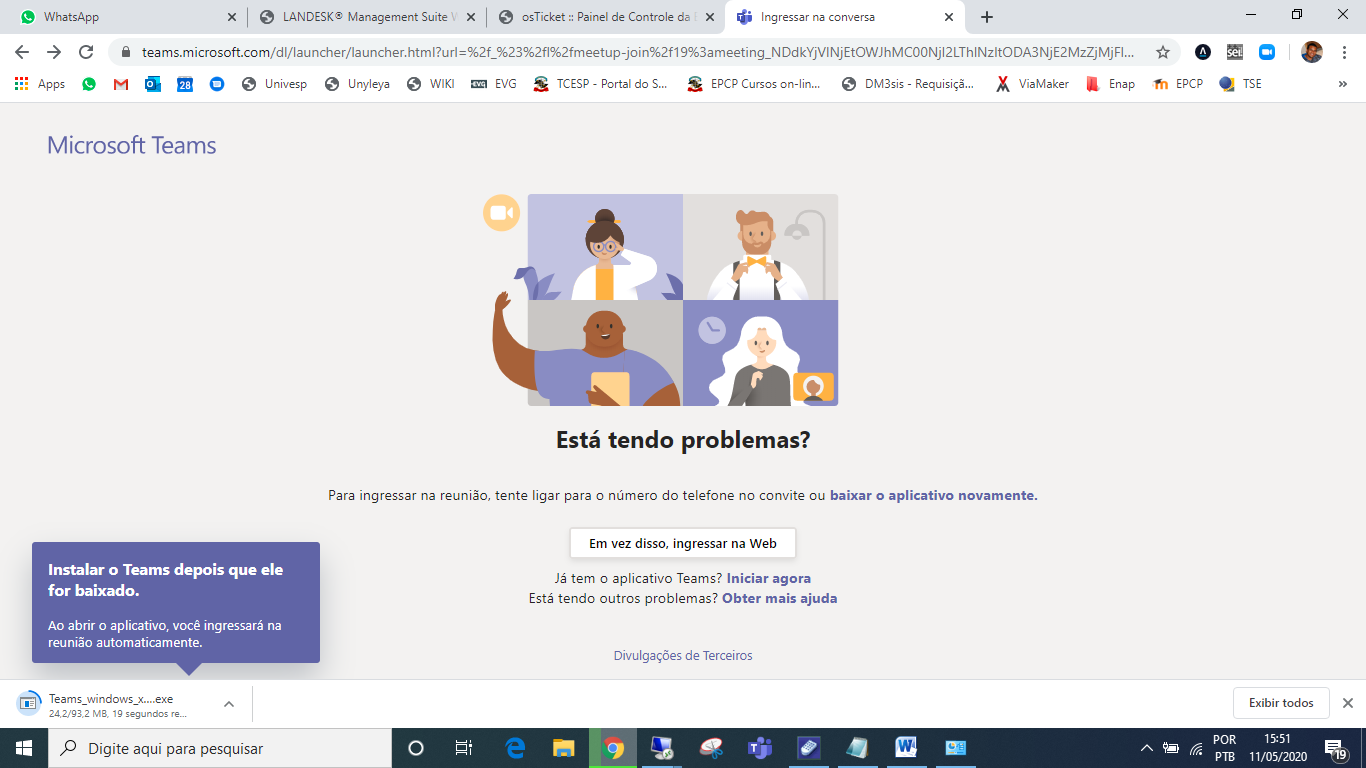
Ao término do download, basta clicar no arquivo baixado e realizar a instalação do Teams.
Caso estiver em equipamento do TCESP, e a instalação solicitar a senha de Administrador, pode clicar em cancelar. A instalação é completada da mesma forma.
3ª. Opção: Teams não instalado, e você não quer instalar o aplicativo (no equipamento pessoal ou do Tribunal)
Ao clicar no link enviado, aparecerá uma tela indicando a possibilidade de baixar o aplicativo ou assistir via Web. Escolha “Assistir via web”.
Você deve alcançar uma tela como esta:
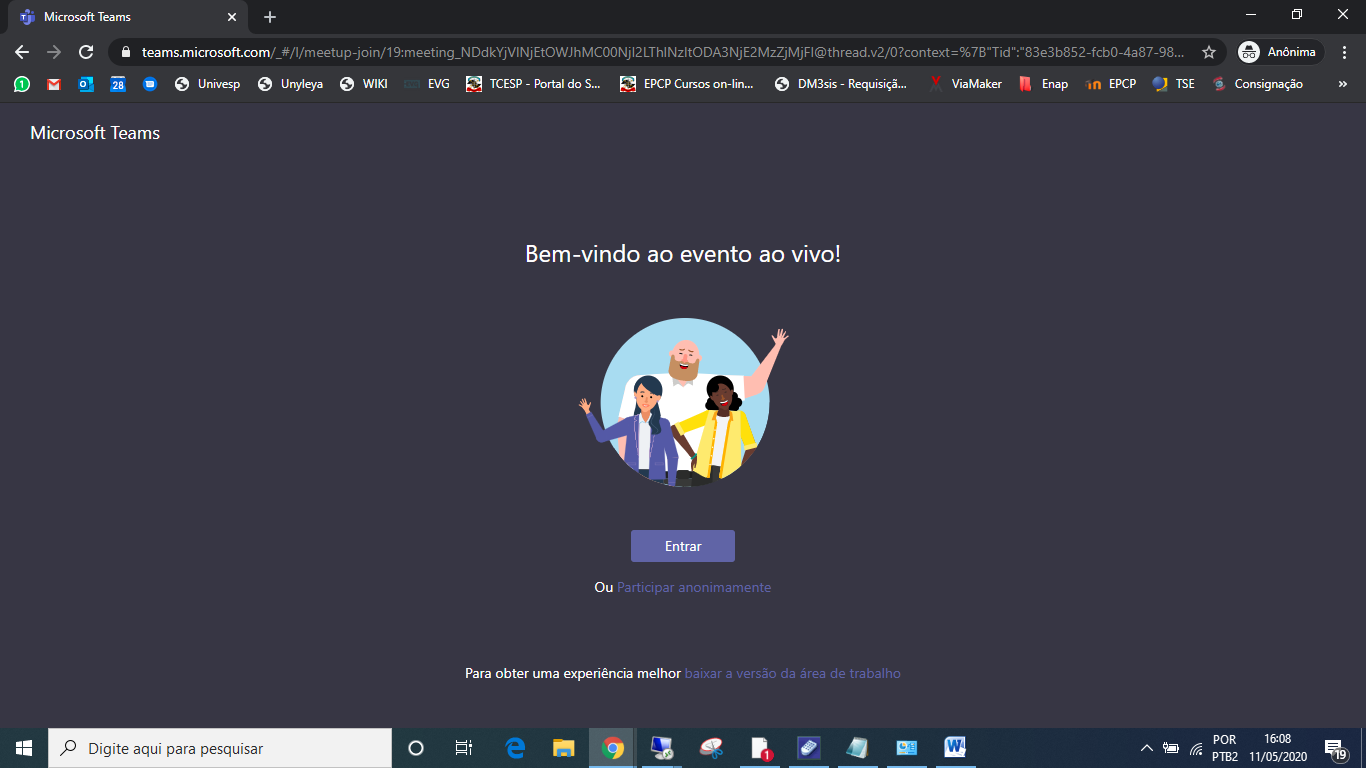
Escolha Participar Anonimamente ou “entrar”, e siga as instruções, até chegar na tela abaixo.